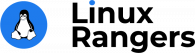Hi, Are you searching about How to install Tor Browser on ubuntu? If yes, then great you are in the right place. Here, I am going to walk you through the installation process of Tor on Ubuntu.
Tor is free software and an open network that helps you defend against traffic analysis, a form of network surveillance that threatens personal freedom and privacy, confidential business activities and relationships, and state security. It was initially a worldwide network of servers developed by the U.S. Navy that enabled people to browse the internet anonymously. Now, it’s a non-profit organization whose main purpose is the research and development of online privacy tools.
Read More: How to install Tor on Ubuntu 20.04 LTS (Focal Fossa)
I am assuming that you have at least basic knowledge of Linux, know how to use the shell, and most importantly, you host your site on your own VPS. The installation is quite simple you need to be running in the root account, if not you may need to add ‘sudo’ to the commands to get root privileges. I will show you through the step by step installation Tor on a Ubuntu 20.04 LTS (Focal Fossa) server.
Page Contents
Prerequisite
Operating System and Software Versions
- Operating System: Ubuntu 20.04
Requirements
Privileged access to your Ubuntu System as root or via sudo command is required.
Difficulty
EASY
Conventions
- # – requires given Linux commands to be executed with root privileges either directly as a root user or by use of sudo command
- $ – requires given Linux commands to be executed as a regular non-privileged user
Step by Step Guide to Install Tor Browser on Ubuntu
1. Installing Tor Browser
To install the Tor Browser on your Ubuntu 20.04 desktop execute the following command:
$ sudo apt install torbrowser-launcher
2. Launching Tor Browser
To start the Tor Browser simply search for Tor browser within the Activities menu or execute:
$ torbrowser-launcherThe first time you start the Tor Browser on your desktop it will download the latest binary version so be patient.

3. Connecting to Tor
After the Downloading, you will be prompt with Connec to Tor from where you can either connect to default or you can configure your Tor.

Uninstalling Tor Browser
$ sudo apt remove torbrowser-launcher
koolarpan@linuxrangers:~$ sudo apt remove torbrowser-launcher
Reading package lists... Done
Building dependency tree
Reading state information... Done
The following packages were automatically installed and are no longer required:
libqt5designer5 libqt5help5 libqt5sql5 libqt5sql5-sqlite libqt5test5
libqt5xml5 python3-gpg python3-pyqt5 python3-sip
Use 'sudo apt autoremove' to remove them.
The following packages will be REMOVED:
torbrowser-launcher
0 upgraded, 0 newly installed, 1 to remove and 194 not upgraded.
After this operation, 184 kB disk space will be freed.
Do you want to continue? [Y/n] y
(Reading database ... 158792 files and directories currently installed.)
Removing torbrowser-launcher (0.3.2-9) ...
Processing triggers for mime-support (3.64ubuntu1) ...
Processing triggers for gnome-menus (3.36.0-1ubuntu1) ...
Processing triggers for man-db (2.9.1-1) ...
Processing triggers for desktop-file-utils (0.24-1ubuntu2) ...Conclusion
In this tutorial, we learned how to install Tor Browser on Ubuntu 20.04 LTS “Focal Fossa”. Tor is really an awesome project. It enables us to remain anonymous but to be honest, the level of anonymous is not 100% secure and anonymous. Some Government organizations like NSA, FBI can really break into through this and can check whether you are running tor or not. So, please be secure and beware of the Government. The Tor network consists of an awesome anonymity network.
If you have any questions, suggestions, feedback please don’t hesitate to write them in the comment box below because it will help us to improve or correct our contents.